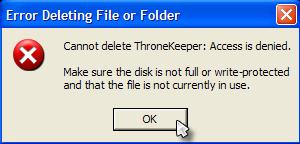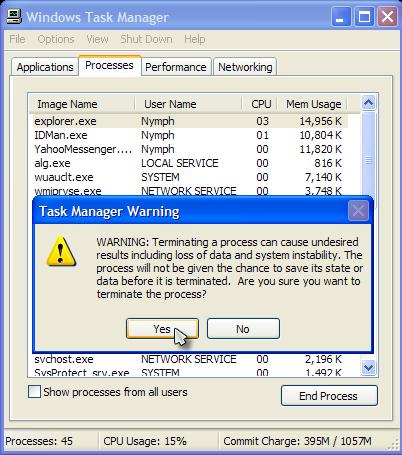1. Pada versi sebelumnya, Windows masih sangat malu malu untuk menunjukan secara detail informasi dari sistem yang sedang bekerja, namun semenjak kemunculan WindowsXP, hal ini sudah tidak berlaku lagi. Kita dapat mengintip secara detail informasi tentang sistem yang saat ini berjalan dengan melakukan beberapa langkah mudah yaitu, : Bukalah [Command Prompt] pada menu [Accessories] dari tombol [Start]-->[All Programs] atau Windows+R+CMD, lalu ketiklah 'systeminfo' di command prompt. Pada layar akan tersaji banyak informasi yang berguna tentang komputer anda termasuk 'uptime'. Jika anda ingin menyimpan informasi tersebut, ketik 'systeminfo > info.txt'. Perintah ini akan menghasilkan file info.txt yang dapat anda baca menggunakan Notepad. (WindowsXP Professional).
2. Anda dapat menghapus sebuah file secara langsung tanpa harus menyimpan terlebih dahulu di [Recycle Bin]. Klik [Start], lalu klik [Run...], kemudian ketiklah 'gpedit.msc'. Selanjutnya pilihlah [User Configuration]-->[Administrative Templates]-->[Windows Components]-->[Windows Explorer], lalu pilih 'Do not move deleted files to the Recycle Bin'. Selain fungsi ini, anda bisa mengutak atik banyak fungsi di gpedit, cuma hati hati, bila salah melangkah bisa bisa komputer anda tidak bisa hidup lagi dengan normal. (WindowsXP Professional).
3. Anda dapat mengunci WindowsXP hanya dengan dua klik mouse. Tidak percaya? Coba buat shortcut baru di desktop dengan menggunakan klik kanan dari mouse. Isikan perintah 'rundll32.exe user32.dll,LockWorkStation' pada kolom lokasi. Beri nama shortcut itu terserah anda. Setelah shortcut itu menampakan diri di desktop, klik 2 kali, nah komputer anda akan terkunci. Cara lain adalah dengan menekan tombol Windows dan L pada keyboard secara bersamaan.
4. Entah apa maksudnya, WindowsXP dengan sengaja dan tanpa merasa berdosa menyembunyikan beberapa program sistem yang sebagian mungkin tidak kita butuhkan. Salah satu program yang sempat saya bahas disini adalah Windows Messenger. Untuk memunculkan kembali program tersembunyi itu, coba gunakan Notepad untuk menyunting file sysoc.inf yang ada di direktori /windows/inf/. Kemudian carilah kata 'hide' pada setiap baris program, lalu hapus dengan mantap. Setelah menyimpan kembali file tersebut, pergilah ke [Add or Remove Programs] pada [Control Panel], pilih [Add/Remove Windows Components]. Disana akan tampak semua program yang sebelumnya tersembunyi. Selanjutnya terserah anda, mana yang mau dihapus dan mana yang dibiarkan saja.
5. Bagi mereka yang suka main main dengan file Batch via DOS, WindowsXP mempunyai banyak perintah yang menarik. Perintah ini termasuk 'eventcreate' dan 'eventtriggers' untuk mengamati system events. 'typeperf' untuk memonitor performa dari sistem, 'schtasks' untuk menangangi sekejul. Seperti biasa, akhirilah setiap perintah dengan /? untuk mendapatkan opsi tambahan.
6. WindowsXP sudah mendukung IP versi 6 atau IPv6 (generasi selanjutnya dari IP). Sayangnya IPv6 ini lebih banyak diimplementasikan pada ISP, sehingga untuk sekedar bisa mencobanya kita membutuhkan sebuah komputer yang tersambung ke dalam suatu LAN. Ketik 'ipv6 install' pada [Run...] (Santai saja, proses ini tidak akan mengacaukan sistem LAN anda). Selanjutnya, ketiklah 'ipv6 /?' pada baris command untuk mendapatkan opsi tambahan. Jika anda tidak ngerti tentang ini, tidak apa apa, saya juga nggak begitu mengerti.
7. Anda bisa menghentikan beberapa task yang sedang aktif pada sistem dengan perintah di command prompt (Saya tahu, biasanya anda menggunakan task manager, khan?). Ketiklah 'taskkill /pid' lalu nomor task, atau 'tskill' diikuti nomor/nama process. Untuk mengetahui nomor task atau nama process, ketiklah 'tasklist', perintah ini juga memberikan informasi tentang kondisi sistem anda saat itu.
8. Windows XP akan menampilkan file Zip seperti layaknya sebuah folder. Hal ini tentu akan lebih nyaman dipakai bila spesifikasi komputer anda bagus. Namun bila komputer anda termasuk golongan 'jadul' alias kuno bin lambat, anda bisa mematikan fungsi ini dengan mengetik 'regsvr32 /u zipfldr.dll' pada command prompt. Jika anda ingin mengembalikan ke fungsi semula ketiklah 'regsvr32 zipfldr.dll'.
9. XP memiliki apa yang dinamakan ClearType (Sebuah teknologi anti-aliasing font baru dari Microsoft). Sayangnya fungsi ini tidak aktif secara default. Untuk mengaktifkan fungsi ClearType, klik kanan pada desktop, pilih [Properties]-->[Appearance]-->[Effects], lalu pilih ClearType pada menu drop down kedua, selanjutnya klik OK. Hasil yang signifikan dari fitur ini terutama tampak pada layar laptop. Jika anda menginginkan ClearType juga muncul pada saat layar login, coba lakukan perubahan pada registry berikut [HKEY_USERS/.DEFAULT/Control Panel/Desktop/FontSmoothingType to 2].
10. Anda dapat menggunakan [Remote Assistance] untuk membantu teman yang menggunakan NAT (Network Address Translation) pada sebuah jaringan rumah, tetapi hal ini tidak aktif secara otomatis. Suruh bila perlu paksa teman anda untuk mengirimkan sebuah imel undangan Remote Assistance, dan sunting file tersebut. Di bawah attribute RCTICKET adalah alamat IP-nya NAT, seperti misalnya 192.168.1.10. Gantilah IP tersebut dengan IP yang saat ini anda gunakan. Untuk membantu menentukan IP, anda bisa berkunjung kesini. Pastikan juga teman anda untuk membuka port 3389. Selanjutnya silakan saling tolong menolong.
11. Anda dapat menjalankan suatu program dengan pengguna atau user yang berbeda tanpa harus melakukan seremonial logging out dan logging in. Klik kanan ikon dari program tersebut, lalu pilih [Run As...]. Masukan user name dan password yang ingin anda korbankan eh gunakan. Trik ini akan sangat berguna saat anda berada di akun limited namun anda ingin mempunyai wewenang sebagai administrator untuk menginstall suatu program. Catatan : Anda akan mendapatkan kesenangan yang lebih saat menjalankan banyak program dengan akun yang berbeda beda pada satu sistem, tetapi jangan lupa, tindakan ini juga bisa menimbulkan sesuatu yang tak terduga. Ingin tahu? Coba aja.
12. Windows XP mempunyai kebiasaan buruk atau boleh dikatakan cerewet dalam hal memaksa kita untuk melakukan auto updates, registrasi Passport, menggunakan Windows Messenger dan lain lain. Paksaan ini muncul berupa baloon tips di pojok kanan bawah. Untuk mengenyahkannya dari muka Windows, coba jalankan [Regedit], lalu masuk ke HKEY_CURRENT_USER/Software/Microsoft/Windows/Current Version/Explorer/Advanced, buatlah DWORD value dengan nama EnableBalloonTips dan beri nilai 0.
13. Anda dapat menjalankan Windows tanpa harus mengisi user name atau password terlebih dahulu. Klik [Run...], ketik 'control userpasswords2', yang akan membuka aplikasi akun user. Pada tab [Users], hilangkan centang pada Users Must Enter A User Name And Password To Use This Computer, lalu klik OK. Selanjutnya akan muncul jendela log on, masukan user name dan password dari akun yang akan anda gunakan.
14. Internet Explorer 6 akan menghapus temporary files hanya bila anda menyuruhnya. Jalankan browser Internet Explorer, pilih [Tools]-->[Internet Options...]-->[Advanced], alihkan pandangan ke bawah pada [Security area], lalu isikan centang pada Empty Temporary Internet Files folder when browser is closed.
15. WindowsXP memiliki kemampuan untuk memunculkan animasi/ikon yang memperlihatkan aktifitas dari jaringan. Hal ini berguna saat anda tidak melihat ada lampu yang berkedip kedip di kartu jaringan yang anda pakai. Klik kanan [My Network Places] pada desktop, lalu pilih [Properties]. Klik kanan pada deskripsi dari LAN anda, pilih [Properties], selanjutnya isikan centang pada Show icon in notification area when connected. Sekarang anda akan melihat ikon jaringan mungil di pojok kanan desktop saat jaringan sedang aktif melakukan transfer data.
16. Start Menu akan sangat menjengkelkan bila lambat dalam memunculkan daftar program. Untuk mempercepatnya, anda bisa mengubah registry [HKEY_CURRENT_USER/Control Panel/Desktop/MenuShowDelay] dari 400 ke jumlah yang lebih kecil seperti 0.
17. Anda dapat melakukan perubahan nama (rename) banyak file dalam satu folder hanya dengan beberapa langkah mudah. Sorot atau blok sejumlah file yang akan diubah namanya, lalu klik kanan satu diantaranya, selanjutnya ubah nama file tersebut sesuai dengan keinginan anda, tekan [Enter]. Semua file yang dipilih tadi akan berubah namanya sesuai dengan nama pilihan anda, dan dibelakangnya terdapat nomor khusus untuk membedakannya.
18. Windows Media Player akan memunculkan cover dari album yang sedang dimainkannya, apabila gambar cover tersebut ditemukan di internet. Jika tidak ditemukan, anda bisa menggunakan gambar rancangan anda sendiri untuk dimunculkan. Cukup memberikan nama folder.jpg pada gambar tersebut dan menaruhnya satu folder dengan track lagu yang dimainkan maka Windows Media Player akan memunculkan gambar tersebut.
19. Tombol [Windows] + [Break] akan memunculkan [System Properties], tombol [Windows] + [D] akan memunculkan desktop, tombol [Windows] + [Tab] untuk berpindah pindah program aktif ada taskbar.
20. Pengganti Windows XP adalah Windows Vista yang sebelumnya diberi nama Longhorn. Windows ini memberikan fitur tambahan dari WindowsXP.
Baca Selengkapnya